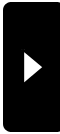2013年06月01日
ネットワーク構成変更 備忘録
自宅のネットワーク構成を変更することになり、以前残しておいた記録が役に立ったので、今回のも備忘録として記事を残しておくことにしました。
色々と忙しくなって放置していたこのブログですが、多分今後もこういう時にしか更新しなさそうです・・・
これまで使用していた無線LANルーターの調子が思わしくなく、新しくルーターを購入。
でも完全に使えなくなった訳でもないので、壊れて使えなくなるまでは旧ルーターでTVとBDレコーダーをネットワークに接続させようと思い立ちました。
ネットワークの知識に乏しいもので、思い通りに動作させるのに半日がかりでした・・・
新ルーター:LAN-W300N/R
旧ルーター:WN-G54/R3
TV:REGZA 37Z2
BDレコーダー:RD-BZ710
NAS:nasne
【構成】
CTU - 新ルーター(APモード) - 旧ルーター(ブリッジモード)
※配置の関係上、新ルーターにnasne、旧ルーターにTVとBDレコーダーを接続。
新ルーターと旧ルーターの配線の際、旧ルーターのWANポートに接続していてうまくいかないことになかなか気づかず。
通常のLANポートに挿したら無事に接続できるようになりました。
最初から以前のブログ記事の情報を見ておけばよかった・・・
BDレコーダーとNASがDLNAサーバー、TVがDLNAクライアントとして利用できるので、TVからBDレコーダーとNAS上にある動画を再生できる環境が整いました。
まぁ、BDレコーダーとTVはもともとHDMIで接続しているので、あまり意味はないですが・・・
我が家にはAndroid 4.0と4.1の端末があるので、わざわざTVの前に行かなくても録画した番組の再生ができて便利になるのです。
寝室でゴロゴロしながら録り貯めていた番組を消化していけそうなので、ちょっと楽しみです。
PS VitaもDTCP-IP対応のDLNAクライアントアプリが出てくれるといいのになぁ。
色々と忙しくなって放置していたこのブログですが、多分今後もこういう時にしか更新しなさそうです・・・
これまで使用していた無線LANルーターの調子が思わしくなく、新しくルーターを購入。
でも完全に使えなくなった訳でもないので、壊れて使えなくなるまでは旧ルーターでTVとBDレコーダーをネットワークに接続させようと思い立ちました。
ネットワークの知識に乏しいもので、思い通りに動作させるのに半日がかりでした・・・
新ルーター:LAN-W300N/R
旧ルーター:WN-G54/R3
TV:REGZA 37Z2
BDレコーダー:RD-BZ710
NAS:nasne
【構成】
CTU - 新ルーター(APモード) - 旧ルーター(ブリッジモード)
※配置の関係上、新ルーターにnasne、旧ルーターにTVとBDレコーダーを接続。
新ルーターと旧ルーターの配線の際、旧ルーターのWANポートに接続していてうまくいかないことになかなか気づかず。
通常のLANポートに挿したら無事に接続できるようになりました。
最初から以前のブログ記事の情報を見ておけばよかった・・・
BDレコーダーとNASがDLNAサーバー、TVがDLNAクライアントとして利用できるので、TVからBDレコーダーとNAS上にある動画を再生できる環境が整いました。
まぁ、BDレコーダーとTVはもともとHDMIで接続しているので、あまり意味はないですが・・・
我が家にはAndroid 4.0と4.1の端末があるので、わざわざTVの前に行かなくても録画した番組の再生ができて便利になるのです。
寝室でゴロゴロしながら録り貯めていた番組を消化していけそうなので、ちょっと楽しみです。
PS VitaもDTCP-IP対応のDLNAクライアントアプリが出てくれるといいのになぁ。
2010年05月05日
ボリュームライセンスでWindowsのライセンスを入手
せっかくのGWだというのにどこにも出かけずに自宅で過ごしている管理人です。
以前にこちらの記事でWindows 7について書きましたが、今回はこのOSの入手方法についてちょっと書いてみたいと思います。
実はこのWindows 7は、ボリュームライセンスというものを利用して入手しました。
ボリュームライセンスと聞いてもピンとこない方も多いかもしれませんが、会社でソフトをまとめて購入する時等に利用する大量購入の販売形態です。
法人でもないのにそんなことできるの?と思ってしまいますが、Microsoftでは個人でも利用可能な契約形態として、オープンライセンス(Open License)というものを用意しているのです。
オープンライセンスで購入するには最低でも3ライセンス購入することが必要で、他にも条件があるのでよーく確認して購入するのが無難です。
ちなみに管理人と相方はこちらの情報を参考にして入手しました。
利用している人がそんなに多くないのかオープンライセンスに関しては情報が少ないのですが、その中でもこのサイトはわかりやすく説明していると思います。
今回のWindows 7の入手で利用したのは、ソフトウェア・アシュアランス(SA)。
契約期間内に新しいバージョンが出たときにバージョンアップできるという、OSのライセンスとは別で購入する有償のオプションです。
基本のOSのライセンス(Windows Vistaとか)があって、それにSAも併せて購入するという感じですね。
しかも、PCにプリインストールされているWindowsや、DSP版のWindowsのライセンス、単体で販売されているWindowsのライセンスであっても、SAを購入することができるのです。(ただし、購入して90日以内にSAを購入する必要がありますが・・・)
このSA、どんなメリットがあるのかと言うと・・・
通常、バージョンアップ版のライセンスを利用する時は、「アップグレード元のOSと同一のハードウェアにセットアップする必要がある」というのが大前提だと思います。
しかし、SAを購入しておくと、この制約がなくなるのです!
例えば、「Windows VistaがプリインストールされているPC」と「SA」を購入したとします。
元々購入したのはWindows Vistaですが、SAでバージョンアップできるので、Windows 7を利用することが可能です。
このWindows 7を、別のWindows XPがインストールされているPCにインストールして利用することができてしまうという訳なのです。
その他のメリットとしては、Windows 7を仮想環境で利用する場合、1ライセンスあたり最大4つまで仮想OS上で利用することができます。
また、1つのライセンスキーで最大で50回までインターネット経由でのアクティベーションをすることもできるようです。
管理人は自作PCにはあまり手を出さないのであまり関係ないですが、自作派には便利かもしれません。
あと、ボリュームライセンスユーザー専用のエディションであるEnterprise Editionも利用することができます。
デメリットというよりは注意点かもしれませんが、オープンライセンスの契約は2年間なので、SAのメリットが享受できるのもその2年間のみです。
契約期間満了後は、SAの移動(他のハードウェアにOSライセンスを移動)することもできませんし、当然バージョンアップもできません。
また、契約延長もできないですが、そのかわり契約期間満了後90日以内にオープンライセンスを新たに契約しなおすことで、旧契約のライセンスをそのまま引き継ぐことができるようです。
ただ、オープンライセンスでの購入の為、最低3ライセンス購入しないといけないという前提があるので、他に2つライセンスを購入することが必要です。
制約は色々とありますが、ライセンスを使用する権利自体がなくなる訳ではないですし、期間満了後であっても専用サイトからOSのISOイメージをダウンロードすることは可能です。
OS自体にダウングレードの権利があるおかげで、Windows VistaやXPのISOイメージもダウンロード可能ですし、サービスパックがある場合はサービスパック適用済みのイメージがダウンロードできます。
特にXPは未だに現役で使用されていることが多いにも関わらずメディアの入手は困難になってきているので、何らかの事情で旧バージョンのOSが必要!という方にも役に立つかもしれませんね。
以前にこちらの記事でWindows 7について書きましたが、今回はこのOSの入手方法についてちょっと書いてみたいと思います。
実はこのWindows 7は、ボリュームライセンスというものを利用して入手しました。
ボリュームライセンスと聞いてもピンとこない方も多いかもしれませんが、会社でソフトをまとめて購入する時等に利用する大量購入の販売形態です。
法人でもないのにそんなことできるの?と思ってしまいますが、Microsoftでは個人でも利用可能な契約形態として、オープンライセンス(Open License)というものを用意しているのです。
オープンライセンスで購入するには最低でも3ライセンス購入することが必要で、他にも条件があるのでよーく確認して購入するのが無難です。
ちなみに管理人と相方はこちらの情報を参考にして入手しました。
利用している人がそんなに多くないのかオープンライセンスに関しては情報が少ないのですが、その中でもこのサイトはわかりやすく説明していると思います。
今回のWindows 7の入手で利用したのは、ソフトウェア・アシュアランス(SA)。
契約期間内に新しいバージョンが出たときにバージョンアップできるという、OSのライセンスとは別で購入する有償のオプションです。
基本のOSのライセンス(Windows Vistaとか)があって、それにSAも併せて購入するという感じですね。
しかも、PCにプリインストールされているWindowsや、DSP版のWindowsのライセンス、単体で販売されているWindowsのライセンスであっても、SAを購入することができるのです。(ただし、購入して90日以内にSAを購入する必要がありますが・・・)
このSA、どんなメリットがあるのかと言うと・・・
通常、バージョンアップ版のライセンスを利用する時は、「アップグレード元のOSと同一のハードウェアにセットアップする必要がある」というのが大前提だと思います。
しかし、SAを購入しておくと、この制約がなくなるのです!
例えば、「Windows VistaがプリインストールされているPC」と「SA」を購入したとします。
元々購入したのはWindows Vistaですが、SAでバージョンアップできるので、Windows 7を利用することが可能です。
このWindows 7を、別のWindows XPがインストールされているPCにインストールして利用することができてしまうという訳なのです。
その他のメリットとしては、Windows 7を仮想環境で利用する場合、1ライセンスあたり最大4つまで仮想OS上で利用することができます。
また、1つのライセンスキーで最大で50回までインターネット経由でのアクティベーションをすることもできるようです。
管理人は自作PCにはあまり手を出さないのであまり関係ないですが、自作派には便利かもしれません。
あと、ボリュームライセンスユーザー専用のエディションであるEnterprise Editionも利用することができます。
デメリットというよりは注意点かもしれませんが、オープンライセンスの契約は2年間なので、SAのメリットが享受できるのもその2年間のみです。
契約期間満了後は、SAの移動(他のハードウェアにOSライセンスを移動)することもできませんし、当然バージョンアップもできません。
また、契約延長もできないですが、そのかわり契約期間満了後90日以内にオープンライセンスを新たに契約しなおすことで、旧契約のライセンスをそのまま引き継ぐことができるようです。
ただ、オープンライセンスでの購入の為、最低3ライセンス購入しないといけないという前提があるので、他に2つライセンスを購入することが必要です。
制約は色々とありますが、ライセンスを使用する権利自体がなくなる訳ではないですし、期間満了後であっても専用サイトからOSのISOイメージをダウンロードすることは可能です。
OS自体にダウングレードの権利があるおかげで、Windows VistaやXPのISOイメージもダウンロード可能ですし、サービスパックがある場合はサービスパック適用済みのイメージがダウンロードできます。
特にXPは未だに現役で使用されていることが多いにも関わらずメディアの入手は困難になってきているので、何らかの事情で旧バージョンのOSが必要!という方にも役に立つかもしれませんね。
タグ :Windows
2010年05月02日
Android携帯(HT-03A)を触ってみた
Xperia(エクスペリア)の登場で何かと話題を呼んでいるGoogle携帯のAndroid(アンドロイド)。
管理人も前々からAndroid携帯に興味があって、実は3ヶ月以上も前にdocomoのHT-03Aを入手していたのですが、手に入れたことで物欲を満たしてしまったのか、ずっと放置していました。
でも、相方に「使わないんだったら売っちゃうよ」と言われてしまい、これではダメだと思って取り出してきました。
アップデートがかかると速攻でパケ死すると聞いていたので、SIMを入れないまま電源ON。
・・・何もできません(´・ω・`)
さすがにセットアップするにはSIMを入れないとダメなようです。
パケ放題を契約していれば何も気にせずにそのまま使えばいいだけなんですけどね。
何かあったら怖いので、パケ放題を契約しているSIMを入れてセットアップ。
この端末は基本はWi-Fiで通信することを想定して入手したので、電源OFFにしてSIMを抜き取り。
起動後はチャチャっと自宅の無線の設定をして、ネットワークに繋がることを確認。
アップデートも思っていたよりアッサリと終了。
タッチパネル式なのでボタンは少ないです。表側に6個+トラックボール、側面に音量調節のボタンが1個ついているだけ。
デスクトップも、初期状態では4つくらいしかアイコンがありません。
画面上部にはGoogleの検索バーがあって、すぐに検索ができるようになっています。
ちょっと検索を使ってブラウジングをしてみましたが、Wi-Fiで利用しているおかげかサクサク表示されます。
少し検索をしたいなって時は通信中の待ち時間でイライラしたりすることがあるんですが、これだけサクっと表示されるのならいい感じです。
ついでにメニューからYouTubeを開いて動画を見てみましたが、こちらも予想以上にきちんと再生されていました。
全般的に予想していた以上に使い勝手がいいです。
標準のアプリだけでなく、やっぱりアプリの追加もしたいよね~ということでマーケットにもアクセス。
アプリを簡単に終了できるというTaskKillerと、IMEのSimejiというものをダウンロード&インストールしましたが、これも作業がサクサクと進む!
ネットワーク環境のおかげなのかもしれませんが、管理人がこれまで触ったことのあるスマートフォンはどれもモッサリとした操作感だったので、感激でした。
直感的に操作ができるところも、ポイントが高いですね。Windows Mobileは使いにくい・・・
さすがにメインの携帯と置き換えはしないと思いますが、これまで使っていなかったのがもったいないと思うくらいに気に入ってしまいました(*´∀`*)
WiMAXモバイルルーター 等と一緒に持ち歩けば、外出先でも快適なネット環境が利用できそうです。
等と一緒に持ち歩けば、外出先でも快適なネット環境が利用できそうです。
ちなみにマーケットはフリーのゲームも多いので、しばらくはダウンロードしたTangram Liteで遊んでいそうです。
管理人も前々からAndroid携帯に興味があって、実は3ヶ月以上も前にdocomoのHT-03Aを入手していたのですが、手に入れたことで物欲を満たしてしまったのか、ずっと放置していました。
でも、相方に「使わないんだったら売っちゃうよ」と言われてしまい、これではダメだと思って取り出してきました。
アップデートがかかると速攻でパケ死すると聞いていたので、SIMを入れないまま電源ON。
・・・何もできません(´・ω・`)
さすがにセットアップするにはSIMを入れないとダメなようです。
パケ放題を契約していれば何も気にせずにそのまま使えばいいだけなんですけどね。
何かあったら怖いので、パケ放題を契約しているSIMを入れてセットアップ。
この端末は基本はWi-Fiで通信することを想定して入手したので、電源OFFにしてSIMを抜き取り。
起動後はチャチャっと自宅の無線の設定をして、ネットワークに繋がることを確認。
アップデートも思っていたよりアッサリと終了。
タッチパネル式なのでボタンは少ないです。表側に6個+トラックボール、側面に音量調節のボタンが1個ついているだけ。
デスクトップも、初期状態では4つくらいしかアイコンがありません。
画面上部にはGoogleの検索バーがあって、すぐに検索ができるようになっています。
ちょっと検索を使ってブラウジングをしてみましたが、Wi-Fiで利用しているおかげかサクサク表示されます。
少し検索をしたいなって時は通信中の待ち時間でイライラしたりすることがあるんですが、これだけサクっと表示されるのならいい感じです。
ついでにメニューからYouTubeを開いて動画を見てみましたが、こちらも予想以上にきちんと再生されていました。
全般的に予想していた以上に使い勝手がいいです。
標準のアプリだけでなく、やっぱりアプリの追加もしたいよね~ということでマーケットにもアクセス。
アプリを簡単に終了できるというTaskKillerと、IMEのSimejiというものをダウンロード&インストールしましたが、これも作業がサクサクと進む!
ネットワーク環境のおかげなのかもしれませんが、管理人がこれまで触ったことのあるスマートフォンはどれもモッサリとした操作感だったので、感激でした。
直感的に操作ができるところも、ポイントが高いですね。Windows Mobileは使いにくい・・・
さすがにメインの携帯と置き換えはしないと思いますが、これまで使っていなかったのがもったいないと思うくらいに気に入ってしまいました(*´∀`*)
WiMAXモバイルルーター
ちなみにマーケットはフリーのゲームも多いので、しばらくはダウンロードしたTangram Liteで遊んでいそうです。
タグ :Android
2010年04月29日
VirtualBoxでWindows7
Puppy LinuxでLAMP環境の構築を目論んでいた管理人ですが、使いたかった開発ソフトがどうしてもインストールできなかったので一旦断念することにしました…。
導入失敗を繰り返す管理人を見かねて、相方がアドバイスしてくれたのは
「うちにはせっかくWindows7のライセンスがあるのに」
言われるまで忘れていましたよ。
そういえば確かにライセンスありました。しかもダウングレードも可能なものが。
最終的な目的としてはPHP開発環境を整えることであって、確かにLAMP環境で構築する必要性はないのです。
(LAMP環境の情報を求めている方はスミマセン)
そんな訳でVirtualBoxにWindows7をインストールすることにしました。
ダウングレード可能なので、使おうと思えばVistaでもXPでも使うことはできるのですが、単純にWindows7を使ってみたかったというのが理由です。
見た目はVistaに近いですね。
今回PHPの開発環境として利用したいソフトはEclipse(エクリプス)。
職場の先輩から「おもしろいのがあるよ!」と教えてもらいました。
もともとはIBMが開発していたもので、現在はオープンソース化されています。
そういえばNotes8はEclipseベースと聞いたことがあるような…
Javaの開発というイメージはありますが、プラグインでC++やC#、Perl、Ruby、COBOL等、色々な種類の言語を使用できるようです。
そのままだと英語なので、英語に弱い管理人は(当然ながら)日本語化プラグインを探してきました。
その名もPleiades(プレアデス)。(対象OSはWindowsのみ)
それにしてもEclipse(日食/月食)、Pleiades(おうし座の星団)と天体関連の言葉が好きなんだろうか。
PHPのものをダウンロードしてくると、以前の記事で紹介したXAMPPも一緒に入っていました。
展開するのに時間はかかりますが、どんどん環境が整っていくのが嬉しいです。
なかなかまとまった時間が取れないのでまだきちんと触れていませんが、どんな使い心地なのか楽しみです。
導入失敗を繰り返す管理人を見かねて、相方がアドバイスしてくれたのは
「うちにはせっかくWindows7のライセンスがあるのに」
言われるまで忘れていましたよ。
そういえば確かにライセンスありました。しかもダウングレードも可能なものが。
最終的な目的としてはPHP開発環境を整えることであって、確かにLAMP環境で構築する必要性はないのです。
(LAMP環境の情報を求めている方はスミマセン)
そんな訳でVirtualBoxにWindows7をインストールすることにしました。
ダウングレード可能なので、使おうと思えばVistaでもXPでも使うことはできるのですが、単純にWindows7を使ってみたかったというのが理由です。
見た目はVistaに近いですね。
今回PHPの開発環境として利用したいソフトはEclipse(エクリプス)。
職場の先輩から「おもしろいのがあるよ!」と教えてもらいました。
もともとはIBMが開発していたもので、現在はオープンソース化されています。
そういえばNotes8はEclipseベースと聞いたことがあるような…
Javaの開発というイメージはありますが、プラグインでC++やC#、Perl、Ruby、COBOL等、色々な種類の言語を使用できるようです。
そのままだと英語なので、英語に弱い管理人は(当然ながら)日本語化プラグインを探してきました。
その名もPleiades(プレアデス)。(対象OSはWindowsのみ)
それにしてもEclipse(日食/月食)、Pleiades(おうし座の星団)と天体関連の言葉が好きなんだろうか。
PHPのものをダウンロードしてくると、以前の記事で紹介したXAMPPも一緒に入っていました。
展開するのに時間はかかりますが、どんどん環境が整っていくのが嬉しいです。
なかなかまとまった時間が取れないのでまだきちんと触れていませんが、どんな使い心地なのか楽しみです。
タグ :Eclipse
2010年04月26日
Puppy LinuxでGoogle Chrome
管理人のお気に入りのブラウザはGoogle ChromeとDonut RAPTなんですが、前者をメインで使っています。
今回久々にPuppy Linuxを触ったので、こちらでもChromeが使えるようにしようと思い、インストールに挑戦してみました。
まだベータ版ですが、Linux版が提供されているので簡単にいくだろうと思っていたら引っかかってしまったのでc⌒っ゚∀゚)っφメモ書きとして残しておきます。
公式ではdebパッケージとrpmパッケージが提供されていて、Puppyはdebパッケージのインストールが可能なので早速ダウンロード。
でもインストールしても起動できず・・・
どうやらlibnss3.so.1dというライブラリが必要な様子。
でも探してくるのも面倒だったので、他のパッケージがないかと探しているうちにgoogle-chrome-5.0.307.5dev.petというパッケージを発見。
今度こそ!と思ったのですが、これも同様にうまくいかず・・・
他にもないかと探していたら、google_chrome-puppy-4.31.petというパッケージを発見。
こちらからダウンロードしてインストールしたところ、見事に起動ヽ(´ー`)ノ
これでPuppyでもWindowsを使ってる時とあまり変わらない感覚でWebブラウジングできそうです。
今回久々にPuppy Linuxを触ったので、こちらでもChromeが使えるようにしようと思い、インストールに挑戦してみました。
まだベータ版ですが、Linux版が提供されているので簡単にいくだろうと思っていたら引っかかってしまったのでc⌒っ゚∀゚)っφメモ書きとして残しておきます。
公式ではdebパッケージとrpmパッケージが提供されていて、Puppyはdebパッケージのインストールが可能なので早速ダウンロード。
でもインストールしても起動できず・・・
どうやらlibnss3.so.1dというライブラリが必要な様子。
でも探してくるのも面倒だったので、他のパッケージがないかと探しているうちにgoogle-chrome-5.0.307.5dev.petというパッケージを発見。
今度こそ!と思ったのですが、これも同様にうまくいかず・・・
他にもないかと探していたら、google_chrome-puppy-4.31.petというパッケージを発見。
こちらからダウンロードしてインストールしたところ、見事に起動ヽ(´ー`)ノ
これでPuppyでもWindowsを使ってる時とあまり変わらない感覚でWebブラウジングできそうです。
2010年04月23日
仮想環境で開発環境を構築
LAMP環境(Linux/Apache/MySQL/PHP)構築という響きに憧れて、挑戦してみることにしました。
とは言ってもわざわざPCを準備するもの大変なので、仮想PCソフトのVirtualBoxで構築することに。
LinuxディストリビューションはPuppy Linux(4.3.1)にしました。
管理人は基本的に面倒なことが苦手なので、一括で環境を構築できるパッケージを探してみました。
そんな訳で今回使用したのはxampp for Linux(ザンプ)です。
実は何回か挑戦して失敗続き・・・
何でだろう?と不思議に思っていましたが、どうやらダウンロードしたファイルがダウンロードに失敗しており、上手くいかなかった様子。
ファイルサイズを確認したら違ってました。
仮想PCを再起動すると、きちんとダウンロードできました。
再起動マジック恐るべし。
パッケージがダウンロードできれば、後はサイトのインストール手順通りにコマンドを実行すればOK。
デスクトップ上にある"端末"を起動して、保存したファイルがある場所に移動して以下のコマンドを実行します。
defaultの保存場所はmy-documentsなので、あらかじめrootの直下に保存しておくと、実行するコマンドの回数を減らせるので楽だと思います。
インストール終了後、コマンドからxamppを起動させ、http://localhost/へのアクセスし動作確認もOK。
せっかく環境を構築したので、いつまでこの熱が続くかはわかりませんが、PHPの勉強でもしたいと思います。
**************************************
実はこの記事を書いていたらPCが固まってしまい、書き上げた記事が2回も保存できずに消えてしまいました・゚・(つД`)・゚・
その為、その日は泣く泣く更新を諦めました。
面倒だと思っても途中保存は大事ですね。
ちょっとした手間を惜しむと、余計に手間が増えるという一例でした。
とは言ってもわざわざPCを準備するもの大変なので、仮想PCソフトのVirtualBoxで構築することに。
LinuxディストリビューションはPuppy Linux(4.3.1)にしました。
管理人は基本的に面倒なことが苦手なので、一括で環境を構築できるパッケージを探してみました。
そんな訳で今回使用したのはxampp for Linux(ザンプ)です。
実は何回か挑戦して失敗続き・・・
何でだろう?と不思議に思っていましたが、どうやらダウンロードしたファイルがダウンロードに失敗しており、上手くいかなかった様子。
ファイルサイズを確認したら違ってました。
仮想PCを再起動すると、きちんとダウンロードできました。
再起動マジック恐るべし。
パッケージがダウンロードできれば、後はサイトのインストール手順通りにコマンドを実行すればOK。
デスクトップ上にある"端末"を起動して、保存したファイルがある場所に移動して以下のコマンドを実行します。
defaultの保存場所はmy-documentsなので、あらかじめrootの直下に保存しておくと、実行するコマンドの回数を減らせるので楽だと思います。
tar xvfz xampp-linux-1.7.3a.tar.gz -C /opt
インストール終了後、コマンドからxamppを起動させ、http://localhost/へのアクセスし動作確認もOK。
せっかく環境を構築したので、いつまでこの熱が続くかはわかりませんが、PHPの勉強でもしたいと思います。
**************************************
実はこの記事を書いていたらPCが固まってしまい、書き上げた記事が2回も保存できずに消えてしまいました・゚・(つД`)・゚・
その為、その日は泣く泣く更新を諦めました。
面倒だと思っても途中保存は大事ですね。
ちょっとした手間を惜しむと、余計に手間が増えるという一例でした。
2010年04月19日
消えた辞書登録
よく使っている単語を辞書登録して使っている人は多いと思います。
特にWindowsを使っていると、標準のMicrosoft IME(以下MS IMEと表記)の辞書登録を使っているのではないでしょうか。
でもこのMS IMEの辞書、何かのタイミングで登録していたはずの単語が消えてしまうことがあるんですよね・・・
少し前に、管理人が使っているPCでもこの現象が起こりました。
変換しようとした時に変換されず、あれ?と思って辞書を開いてみたら、アイウエオ順の前半くらいの単語登録は残っていましたが、後半くらいに位置する単語がゴッソリ消えていたのです。
定期的にバックアップをとっていれば問題ないのでしょうが、管理人はそんなことはしていません。(自信を持って言うことじゃないですが・・・)
変換の仕方がおかしくなった程度であればIMEの修復も1つの方法ですが、消えてしまったものまではなおる気がしませんしね。
軽く調べてみたところ、どうやらユーザー辞書のファイルが最大で64KBなんだとか。
気になってサイズを確認してみたら、imjp81u.dicのサイズは256KB。約4倍・・・
また辞書が消えてしまうのも嫌だし、そもそもMS IMEの変換は微妙。
(MS IMEで「おばかさん」を変換すると「おば加算」となってしまうのが笑えます。ダメダメっぷりを強調している気がします)
そんな訳で、前から気になっていたGoogle日本語入力を使ってみることにしました。
使ってみると、Googleの検索バーに文字を入力している時のように、入力中に候補が表示されるのが意外と便利だったり。
スペースキーで変換もできますが、MS IMEで慣れてしまっているせいか、Tabキーで変換するのがちょっと不思議な感じがします。
ちなみに、管理人は辞書登録しなおすのが面倒だったので、別のPCの辞書登録をエクスポートしてインポートしました。
やっぱりバックアップはまめににとっておいた方がよさそうです(´・ω・`)
特にWindowsを使っていると、標準のMicrosoft IME(以下MS IMEと表記)の辞書登録を使っているのではないでしょうか。
でもこのMS IMEの辞書、何かのタイミングで登録していたはずの単語が消えてしまうことがあるんですよね・・・
少し前に、管理人が使っているPCでもこの現象が起こりました。
変換しようとした時に変換されず、あれ?と思って辞書を開いてみたら、アイウエオ順の前半くらいの単語登録は残っていましたが、後半くらいに位置する単語がゴッソリ消えていたのです。
定期的にバックアップをとっていれば問題ないのでしょうが、管理人はそんなことはしていません。(自信を持って言うことじゃないですが・・・)
変換の仕方がおかしくなった程度であればIMEの修復も1つの方法ですが、消えてしまったものまではなおる気がしませんしね。
軽く調べてみたところ、どうやらユーザー辞書のファイルが最大で64KBなんだとか。
気になってサイズを確認してみたら、imjp81u.dicのサイズは256KB。約4倍・・・
また辞書が消えてしまうのも嫌だし、そもそもMS IMEの変換は微妙。
(MS IMEで「おばかさん」を変換すると「おば加算」となってしまうのが笑えます。ダメダメっぷりを強調している気がします)
そんな訳で、前から気になっていたGoogle日本語入力を使ってみることにしました。
使ってみると、Googleの検索バーに文字を入力している時のように、入力中に候補が表示されるのが意外と便利だったり。
スペースキーで変換もできますが、MS IMEで慣れてしまっているせいか、Tabキーで変換するのがちょっと不思議な感じがします。
ちなみに、管理人は辞書登録しなおすのが面倒だったので、別のPCの辞書登録をエクスポートしてインポートしました。
やっぱりバックアップはまめににとっておいた方がよさそうです(´・ω・`)
2010年04月13日
Notes上のボタンからアプリケーションを起動させる
Notesの関数式やLotusScriptをガンガンに使いこなせる方には当たり前の内容かもしれませんが…
ぽちっと押すとアプリケーションが起動できるボタンをNotesの文書上に作成してみて上手くいったのでメモ。
1. Notesでボタンを作りたい文書を開いて編集状態にし、メニューバーの[作成]→[ホットスポット]→[ボタン]
2. [ボタンのプロパティ]の[ラベル]にボタン上で表示させたい文字列を入力。[スタイル]でボタンの形や色を選ぶ。
3. ボタンの設定の画面上で、プルダウンメニューを[クライアント][式]にしておく。
(設定の画面が消えた時は、ボタンの上で右クリック→[ボタンの編集]で表示させる)
4. プルダウンメニューの下のフィールドに、下記を入力
(パス名を入力する時は¥を2つ続けて入力しないといけないようです)
5. 文書の編集領域をクリックして画面を戻し、文書を保存して閉じる
6. 文書開いてボタンを押し、動作を確認する
もし電卓を起動するボタンにしたいのなら
ExcelでCドライブ直下のtest.xlsというファイルを開きたいのなら
※バージョンによってファイルパスが異なります。2007なら上記パスにあると思います。
Notesって使いこなせたら色々とできそうな気がするんですけどね。
管理人は自分が使いたい機能がある時に調べて使ってみるという感じなので、全然使いこなせていません。
こんな感じで気長に少しずつ覚えていこうかなと思っています。
ぽちっと押すとアプリケーションが起動できるボタンをNotesの文書上に作成してみて上手くいったのでメモ。
1. Notesでボタンを作りたい文書を開いて編集状態にし、メニューバーの[作成]→[ホットスポット]→[ボタン]
2. [ボタンのプロパティ]の[ラベル]にボタン上で表示させたい文字列を入力。[スタイル]でボタンの形や色を選ぶ。
3. ボタンの設定の画面上で、プルダウンメニューを[クライアント][式]にしておく。
(設定の画面が消えた時は、ボタンの上で右クリック→[ボタンの編集]で表示させる)
4. プルダウンメニューの下のフィールドに、下記を入力
@Command ([Execute] ; "起動させたいアプリケーションのパス" ; "アプリケーションのファイル名" )
(パス名を入力する時は¥を2つ続けて入力しないといけないようです)
5. 文書の編集領域をクリックして画面を戻し、文書を保存して閉じる
6. 文書開いてボタンを押し、動作を確認する
もし電卓を起動するボタンにしたいのなら
@Command ([Execute] ; "calc.exe" )
ExcelでCドライブ直下のtest.xlsというファイルを開きたいのなら
@Command ([Execute] ; "C:¥¥Program Files¥¥Microsoft Office¥¥Office12¥¥Excel.exe" ; "C:¥¥test.xls" )
※バージョンによってファイルパスが異なります。2007なら上記パスにあると思います。
Notesって使いこなせたら色々とできそうな気がするんですけどね。
管理人は自分が使いたい機能がある時に調べて使ってみるという感じなので、全然使いこなせていません。
こんな感じで気長に少しずつ覚えていこうかなと思っています。
タグ :Notes
2010年04月11日
ちょっと変わったトラックボール
最近メインで使っているPCがThinkpad SL500で、標準で搭載されているトラックポイントを使うことが多いので最近あまり使っていないのですが、ふと存在を思い出したので。
親指で操作する トラックボール です。後ろにゴムバンドがついているので、指にはめて使います。
です。後ろにゴムバンドがついているので、指にはめて使います。

購入したのはしばらく前なんですが、ネタとしておもしろそうなので買ったものです。
ネタとして買ったアイテムの割には、意外と使えることにびっくりしました。
赤く光ってるボール部分を親指でコロコロ転がして操作します。
当然ながら、スクロールすることもできます。
マウスを置くスペースがなくても使えて意外と便利なので、外出先でUMPC等を使う方&マウスがないと操作ができない方にはいいかもしれません。
ちなみに、管理人が使っていると子供がもの珍しそうに寄ってきて遊びたがるので、あまり家で使うことができません。
気がつくと、コードをびよ~んと伸ばされたりしてます・・・
せっかく買ったのに。・゚・(ノД`)
親指で操作する トラックボール
購入したのはしばらく前なんですが、ネタとしておもしろそうなので買ったものです。
ネタとして買ったアイテムの割には、意外と使えることにびっくりしました。
赤く光ってるボール部分を親指でコロコロ転がして操作します。
当然ながら、スクロールすることもできます。
マウスを置くスペースがなくても使えて意外と便利なので、外出先でUMPC等を使う方&マウスがないと操作ができない方にはいいかもしれません。
ちなみに、管理人が使っていると子供がもの珍しそうに寄ってきて遊びたがるので、あまり家で使うことができません。
気がつくと、コードをびよ~んと伸ばされたりしてます・・・
せっかく買ったのに。・゚・(ノД`)
タグ :トラックボール
2010年04月09日
Lotus NotesのDB開発
なかなかよさそうなサイトを見つけたのでご紹介。
基本的にNotesはメーラーとメモ書き程度にしか使っていない管理人ですが、Notes DBの開発の基本的なところについて書いているサイトを見つけました。
正直なところ、管理人はNotes DBなんて既存のテンプレート使って作成するくらいしかできない(知識がないもので・・・)ので、こういう基本的なところについて書いてあるものはとても勉強になるのです。
■おっちーのLotus Notes入門
http://notesmoe.web.fc2.com/
↑URLもいいですよね。Notes萌え。
あまりNotesを活用できていない管理人ですが、これを機会にちょこちょこ勉強してみようかなと思っています。
(管理人の腕じゃ大したものは作れなそうですが)
あまり関係ないかもしれないですが、このサイトを知ったきっかけについて。
Lotus Notes/Dominoの情報を色々と見ていた時に、「メガ安Dominoの巻」という記事を見つけたんです。
へ~こんなのがあるのね~と思いつつ、そこから記事にコメントをつけていたカモシーさんのブログを見ていたら、「それじゃ、Designerの研修行かなくなっちゃうよ・・・」という記事で今回紹介したサイトが紹介されていたのです。
多分営業さんなのかな?と思いますが、意外と興味深いブログなので、Notes/Dominoに興味ある方は見てみるとおもしろい情報が入手できるかもしれませんよ。
基本的にNotesはメーラーとメモ書き程度にしか使っていない管理人ですが、Notes DBの開発の基本的なところについて書いているサイトを見つけました。
正直なところ、管理人はNotes DBなんて既存のテンプレート使って作成するくらいしかできない(知識がないもので・・・)ので、こういう基本的なところについて書いてあるものはとても勉強になるのです。
■おっちーのLotus Notes入門
http://notesmoe.web.fc2.com/
↑URLもいいですよね。Notes萌え。
あまりNotesを活用できていない管理人ですが、これを機会にちょこちょこ勉強してみようかなと思っています。
(管理人の腕じゃ大したものは作れなそうですが)
あまり関係ないかもしれないですが、このサイトを知ったきっかけについて。
Lotus Notes/Dominoの情報を色々と見ていた時に、「メガ安Dominoの巻」という記事を見つけたんです。
へ~こんなのがあるのね~と思いつつ、そこから記事にコメントをつけていたカモシーさんのブログを見ていたら、「それじゃ、Designerの研修行かなくなっちゃうよ・・・」という記事で今回紹介したサイトが紹介されていたのです。
多分営業さんなのかな?と思いますが、意外と興味深いブログなので、Notes/Dominoに興味ある方は見てみるとおもしろい情報が入手できるかもしれませんよ。
タグ :Notes